How To Use Sd Slot On Imac
SD cards are the ultimate little lifesavers in extending the storage space on your smart devices. But, you’ll need to format an SD card on your Mac before you can use it.
The iMac G4 models are unusual as they have two memory slots of different types - one on the bottom of the logicboard that is easy to access - and a second memory slot on the top of the logicboard that is difficult to access. So I had been using this wonderful machine for many months before I discovered, not long ago, that there are two slots on the right side of the iMac’s display: a larger slot for the iMac’s SuperDrive to accept CDs and DVDs, and a smaller SDXC slot designed specifically to accept SD and SDHC photo storage cards. The MiniDrive is a tiny microSD adapter that’s the exact shape of a regular SD card, only with the end cut off. You slot the microSD card into the side, and then slot the MiniDrive card into the.
We’ll take a look at the steps needed to do this, so you can get back to work. The steps are pretty simple, and require just your SD card and the Disk Utility app. Luckily, Disk Utility is already included with macOS.
Contents
Related:
These ultra-tiny flash memory cards are used primarily for extra iPhone and camera storage. It’s important to note that you will want to back up any of the files that are already on your SD card. After the formatting process is completed, the card will be completely wiped clean and the files will be deleted.
How to format an SD card on Mac
Once your SD or micro SD card has been backed up, you will be ready to format the storage device. Here are the steps to make it happen:
- Insert the SD card into the slot on your Mac.
- Navigate to Finder > Applications > Utilities.
- Open Disk Utility.
- In the sidebar, select the SD card that you are trying to format.
- At the top of Disk Utility, press Erase.
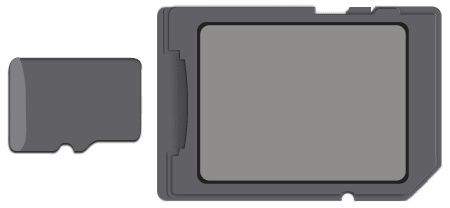
After you have pressed the Erase button in Disk Utility, the app will ask you to rename the SD card. Do this, and then tap the Erase button in the bottom right-hand corner.
Additionally, there is a section that asks you which format you want the SD card to be formatted in. We recommend switching this format option to ExFAT if it’s not already selected.
From here, Disk Utility will work its magic and will format your SD card. Once it is completed, you will want to press the “Done” button in the bottom right-hand corner.
Now, you might be a bit excited to have this finished, but don’t just go pulling out the SD card yet. Instead, find the formatted card in the sidebar on the left and press the eject button. Doing so will ensure that something doesn’t get broken, which will usually need a reformat before the card will properly work again.

What if I don’t have an SD card slot?
After Apple decided to redesign the MacBook Pro lineup in 2016, this meant the death of the SD card slot. Most MacBook models previous to this iteration have the slot built into the side, but if not you’ll need an extra piece.
Depending on which version of the Mac you own, you will need to get a USB SD card reader. These are relatively inexpensive, again, depending on which model Mac you are trying to use this with.
What’s next?
After you have completed the steps above, your SD card will be wiped clean, and can then be used for any application that you seem fit. Whether that’s to use it in a digital camera, build a Raspberry Pi system, or any other project that you want to complete.
If you run into issues, let us know in the comments below, and we’ll be sure to help figure out what’s going on. This is a pretty straightforward process, but you’ll need to follow the steps correctly, as Disk Utility can also wipe other connected hard drives.

Andrew is a freelance writer based on the East Coast of the US.
He has written for a variety of sites over the years, including iMore, Android Central, Phandroid, and a few others. Now, he spends his days working for an HVAC company, while moonlighting as a freelance writer at night.
Related Posts:
Adding extra memory to a 27″ iMac is one of the easiest internal upgrades that you can perform. Therefore, you should try adding memory yourself unless you simply don’t want to mess with your iMac’s internal organs. Of course, your local Macintosh service specialist will be happy to install new RAM modules for you (for a price).
Apple has designed the world’s best all-in-one computer. That even includes making it EZ-Open.
Unlike earlier “picture frame” iMac models, however, you can’t remove the back completely. In fact, Apple allows the owner of a 27″ iMac to perform only one kind of upgrade, and there’s only one opening you need to worry about. Naturally, an Apple repair technician can get deeper into the machine, but I hope that you never need aid from those folks.
You’ll void your warranty by tinkering with anything other than your memory slots, so don’t even think about it.
To add memory modules to a late-model 27″ iMac, follow these steps:
- Spread a clean towel on a stable work surface, like your kitchen table. The towel helps protect your screen from scratches.
- Shut down your iMac.
- Unplug all cables from the computer.
- Tilt the computer over, and lay the screen flat (face-down) on top of the towel.
- Press the button directly above the power-cord socket. The memory access door pops open.
- Remove the memory access door.
- Stow the memory access door safely out of reach of kids and cats. Tah-dah! That wasn’t much of a challenge, was it? Take a moment to gaze with rapt fascination at a small portion of the bare innards of your favorite computer.
- Ground thyself!
- Gently pull outward on the two plastic securing levers and then pull them toward the bottom of the access door.
- Remove a module by gripping it by the corners and gently pulling it straight upward. Save the old module in the static-free packaging that held the new module. Your old RAM (which you can now sell on eBay) will be protected from static electricity.
- Position the new module in the socket. Line up the module’s copper connectors toward the socket. Line up the notch in the module aligned with the matching spacer in the socket. This shows the correct orientation for a late-2013 27″ iMac.
- Press gently (but firmly) on both ends of the module until the module clicks into place.
- Repeat Steps 10-12 for each module you’re replacing.
- Push the two securing levers back into their original positions. You should hear a click when they’re seated.
- Replace the memory access door.
- Return your iMac to its natural upright stance, and plug any cables you removed back into the back of the computer.
How To Use Imac 27
Congratulations! You’ve done it — and you’re now an iMac memory guru! To verify that all is well with your iMac, boot the computer, click the Apple menu, and choose About This Mac. Your iMac should report the additional memory. If your iMac doesn’t boot, check to make sure that the modules you installed are properly seated in the sockets.